Android9 Pieからマナーモードの仕様が大きく変更されました。
サイレントモードがなくなり、メディアの音量がマナーモードと連動しなくなったため、電車でゲームをやろうとすると爆音が出てしまうなんてことも。正直使いづらくなったと最初は感じました。
しかし、高度なマナーモードを使いこなせばこれまで以上に便利にマナーモードを利用することができます。これまでのサイレントモードのような使い方もできます。
今回は高度なマナーモードの利用方法を解説したいと思います。(ドコモ AQUOS Rをベースに解説します。)
高度なマナーモードとは
自分好みにカスタマイズ可能なマナーモードです。
通常のマナーモードではOFFに設定できない「メディアの音量」などもOFFにできます。また、スケジュール設定することもでき、設定した時間帯やカレンダーの予定によって自動的にON/OFFを切り替える事も可能です。
参考:【SHV42】「マナーモード」と「高度なマナーモード」は何が違うのですか?
上記のサイトにも簡単な説明はありますが、詳細な設定についてはありませんでした。今回、詳細な設定について説明します。
高度なマナーモードをショートカット設定する
デフォルト状態だと、高度なマナーモードを設定するまでに必要な操作が多く非常に使いづらいです。
① 画面上部をスワイプし、通知画面を出す。
② 通知画面のマナーモードのアイコンを長押しして、音の設定画面を出す。
③ 画面をスクロールし、「高度なマナーモード」をタップ、設定画面を出す。
④ 画面をスクロールし、「今すぐ ON (OFF) にする」をタップ。
ですがクイック設定パネルに高度なマナーモードを登録すると、普通のマナーモードのように簡単に切り替えることが出来るようになります。
まずは、クイック設定パネルに登録しショートカットできるようにしましょう!!
クイック設定パネルに登録する方法
設定方法
① 画面上部をスワイプし、通知画面を出す。
② クイック設定パネルを下にスワイプし、大きく表示する。
③ [鉛筆のアイコン]をタップし、編集画面を出す。
④ 下にスクロールし、[高度なマナーモード]のタイルを押し続けながら上へドラッグし、もともとあった上6つのタイルのうちどれかと入れ替える。
※ そのままドラッグすると、機内モードが押し出されると思います。
⑤ 戻るボタンをタップし、編集画面を終了します。
これで簡単に高度なマナーモードに切り替えられるようになりました。
普通のマナーモードのようにタイルをタップすると、高度なマナーモードに切り替えることができます。
また、長押しすれば高度なマナーモードの設定画面に遷移することができます。
Android9でサイレントモードを使う方法
Android9でこれまでの『サイレントモード』をとにかく使いたいという場合は、高度なマナーモードの設定の『動作』の項目で『メディア』をOFFに設定すればOKです。
高度なマナーモードをONにすれば『サイレントモード』として使うことができます。
設定方法は次項の動作を参照してください。
高度なマナーモードの設定をカスタマイズする
高度なマナーモードは設定をカスタマイズでき、自分好みのマナーモードにすることができます。
これを設定すれば、これまでのサイレントモードのように「マナーモードに切り替えるとメディアの音量(「ゲームの音量」や「ミュージックプレイヤー」などの音量)をミュートにする」などの設定ができるようになります。
では、それぞれの設定について詳しく解説します。
動作
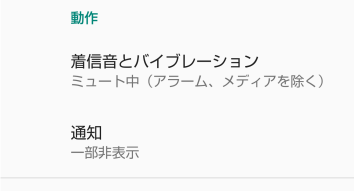
着信音とバイブレーション
高度なマナーモードがONの場合、任意の項目をミュート(音量なし、バイブ無効)にできます。
設定項目
・メディア
・タッチ操作音
ここで「メディア」をOFFにしておけば、これまでのサイレントモードのように「ゲームの音量」や「ミュージックプレイヤー」などの音量をミュートにできます。
これが欲しかった!
通知
高度なマナーモードがONの場合の通知の動作を設定できます。
・通知の非表示、通知なし : 通知は表示されず、通知音もなりません
・カスタム : 自分好みに設定できます。
・画面をOFFのままにする
・点滅させない
▽画面がONのとき
・通知ドット※を表示しない
・ステータスバーのアイコンを表示しない
・画面にポップアップ通知を表示しない
・通知リストに表示しない
※ 通知ドットとは、通知がある場合にアプリアイコンに付く小さい丸ぽちのことです。
例外
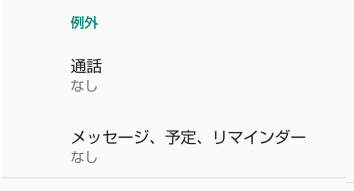
通話
高度なマナーモードがONの場合、原則、着信音とバイブはミュートされます。しかし、この設定で許可した項目のみ、高度なマナーモード中でもミュートを解除できます。
通話の許可
連絡先のみ : 連絡先に登録された番号すべて、ミュートを解除します。連絡先に登録されていない番号は、ミュートされます。
スター付きの連絡先のみ : 連絡先のうち、スター(お気に入り)が設定された番号からの着信のみ、ミュートを解除します。
なし : すべての着信をミュートします。
高度なマナーモードを「サイレントモード」のように使う場合「なし」にします。すべての着信で、着信音とバイブがミュートされます。多くの場合、この設定で良いと思います。
マナーモード中でも家族や友人、重要な連絡先からの着信は鳴るようにしたければ「スター付きの連絡先のみ」に設定し、連絡先で「スター」を設定しておきます。
高度なマナーモードでも着信音はミュートして「バイブ」だけ出したい場合は、設定を「全員」にしておき、かつ「音」の設定で「着信音の音量」をゼロにします。ただし、この設定をすると高度なマナーモードを解除しても、着信音はミュートされて「バイブ」だけになります。まぁ、こんな設定しないかな。
同一発信者による再発信の許可
通話の許可を「全員」以外にしている場合、同じ人から15分以内に再度着信した際に通知を許可する設定です。
短い時間に何度もかけ直してくるような緊急な用件を想定した設定ですね。まぁ、よっぽどOFFで良いと思います。
メッセージ、予定、リマインダー
高度なマナーモードがONの場合、原則、メッセージ・予定・リマインダーはミュートされます。しかし、この設定で許可した項目のみ、高度なマナーモード中でもミュートを解除できます。
メッセージの許可
SMSのメッセージの許可ですね。
連絡先のみ : 連絡先に登録された番号すべて、ミュートを解除します。
連絡先に登録されていない番号は、ミュートされます。
スター付きの連絡先のみ : 連絡先のうち、スター(お気に入り)が設定された番号からの着信のみ、ミュートを解除します。
なし : すべての着信をミュートします。
リマインダーの許可
リマインダーを許可する場合は、オンにします。
予定の許可
予定を許可する場合は、オンにします。
スケジュール
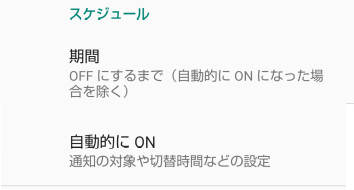
期間
高度なマナーモードをONにした際の継続期間を設定できます。
・指定した時間(最短15分 ~ 最長12時間)
・毎回確認
「時間指定」を選んだ場合は、勝手に解除されてしまいます。ONにしたつもりがいつの間にかOFFになって着信が鳴ってしまった、なんてこともあり得ると思いますので、あまり有効活用できるシーンが思いつきません。
「毎回確認」の場合、ONにするたび確認ダイアログが出てわずらわしいです。やはり「オフにするまで」が無難でしょう。
自動的にON
事前に設定したルールに沿って、高度なマナーモードを自動的にONにすることができます。
設定できるルールタイプには、予定と時間の2種類あり、デフォルトで「平日の夜」、「週末」、「予定」が登録されています。
これらを自分でカスタマイズしたり、自分で新しいルールを追加したりすることができます。
予定
Googleカレンダーの予定と連動して、高度なマナーモードを設定できます。
対象となる予定
対象とするカレンダーを選択します。
「すべてのカレンダー」を選択するか、個々のカレンダーを選択します。
返信
対象としたカレンダーに登録されている「招待された予定」のうち、どの返信状況の予定を高度なマナーモードをONにする対象にするか選べます。
選択肢は「はい/未定/返信なし」、「はい/未定」、「はい」の3つです。
招待に参加するか、という返事で「はい」と返信した予定のみを対象にするなら「はい」を選択します。
なお、招待ではない予定は、いずれを選択しても対象となるようなので、Googleカレンダーにびっしり自分の予定を入れているような場合は、ほとんどが対象になってしまうため、実用性は低いかもしれません。
この「予定」と連動した自動設定は、個人的には使いづらいように思いますね。
時間
アラームのようなイメージで、自動的にONにする時間帯を指定できます。就寝時間中や週末、会社や学校の時間帯に自動的にONにするなど設定できます。
予定に比べて、こちらのほうが活用しやすそうですね。
曜日
日、月、火、水、木、金、土
それぞれON、OFFを設定できます。
開始時間、終了時間
設定を有効にする時間を指定できます。開始時間<終了時間を指定した場合は当日のその間、開始時間>終了時間を指定した場合は、開始時間~翌日の終了時間までとなります。
例① 開始時間<終了時間
開始時間・・・20:00
終了時間・・・22:00
⇒ 20:00 ~ 22:00の間はON
例② 開始時間>終了時間
開始時間・・・20:00
終了時間・・・1:00
⇒ 20:00 ~ 翌日1:00(25:00)の間はON
終了時間よりアラームを優先
ONにすると、終了時間が来る前にアラームの時間が来た場合に、高度なマナーモードがOFFになり、通知が鳴るようになります。
おそらく、この「時間」での自動設定を寝てる間だけONのように使っている場合などを想定し、目覚ましのアラームを設定していたのに高度なマナーモードのせいでアラームが鳴らなかった・・・みたいなことを防ぐ設定なのだと思います。必要に応じてONにしましょう。
シーン別利用方法
設定次第で、例えば以下のような活用ができます。
・「サイレントモード」として、通常のマナーモードの代わりにすべて無音にするモードとして利用する。
・「おやすみモード」として、寝ている時間帯は自動的にマナーモードにして、睡眠時間をより快適に過ごす。
・「週末はOFFモード」として、社用携帯などを週末は自動的にマナーモードにして休日を満喫する。
・重要な連絡先からの着信だけ鳴るように設定にして、余計な通知は無くして集中するが重要な連絡だけは取りこぼさないようにする。
まとめ
設定を見てみると、これまでの「サイレントモード」の後継がこの「高度なマナーモード」だとわかります。
ただ、設定場所と名前が非常にわかりずらいので、詳細を知らないと活用が難しいですが、設定方法さえわかってしまえばこれまでのサイレントモード以上に便利に活用することが可能です。
通常のマナーモードと高度なマナーモードを使い分けて便利に使いましょう。


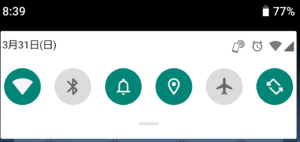
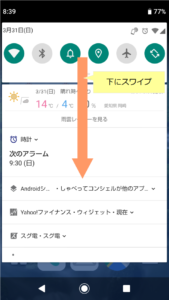

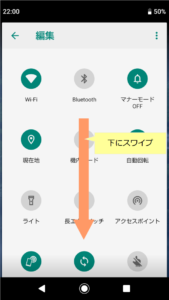
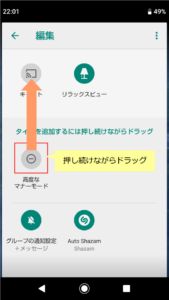

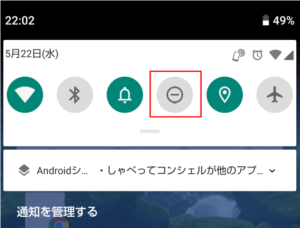
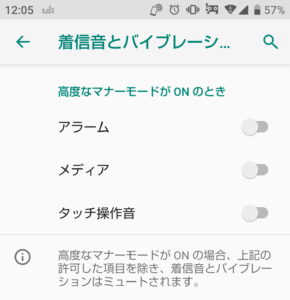

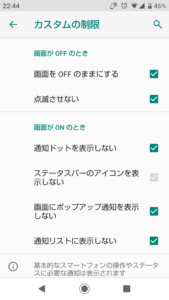
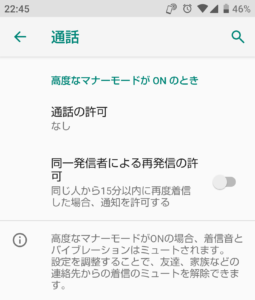
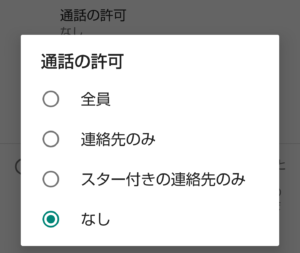
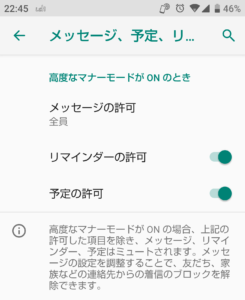
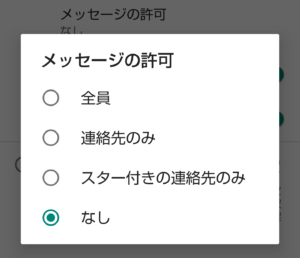
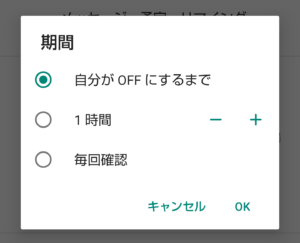
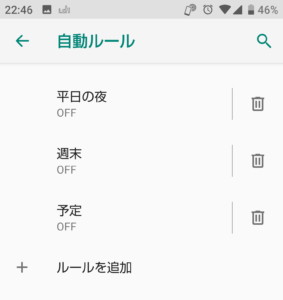
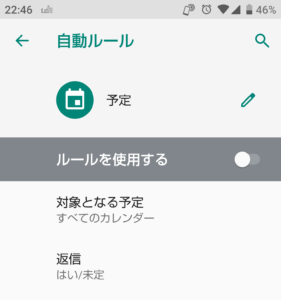
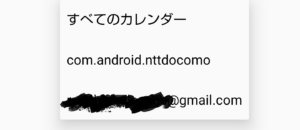
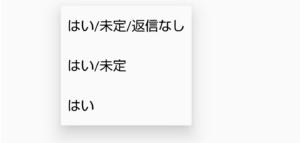
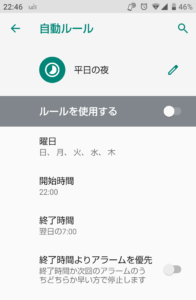
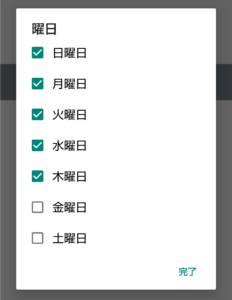
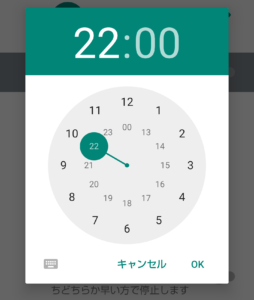




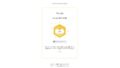




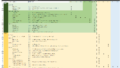

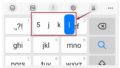
<関連記事>