ついにDragonest版のオートチェスのPC版が正式リリースされましたね。
まだ粗削りな部分があったり不具合もありますが、スマホ版のヘビーユーザーの方はインストールしても良いと思います。スマホ版とクロスプラットフォーム化されて環境もスマホ版と統一され他のユーザーと対戦できるようになっているようです。
というかスマホ版が重すぎてプレイする気になれないので、それまではPC版をプレイというのも十分ありかもしれません。操作感が違いますが、カクカクせず、まぁまぁスムーズにプレイすることができます。
それではPC版オートチェスの始め方を解説します。
はじめに
必要スペック
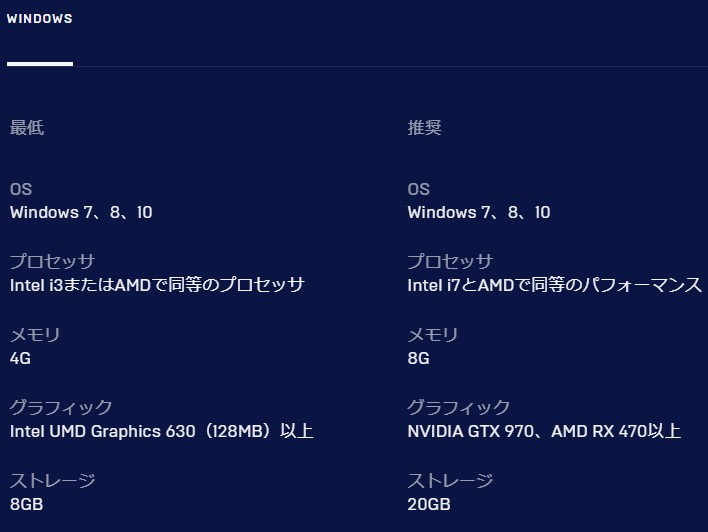
Windows10のPCであれば、まず最低スペックは満たしているのではないでしょうか。ちなみに実際にインストールした所、容量は5.87GBありました。
注意事項
常駐ソフトのインストールが必要
後述しますがEpic Gamesランチャーというソフトをインストールする必要があります。そのままだとPCに常駐するので、それが嫌であれば後から設定を変更するなどしてください。
まだ早期アクセス版(2020/4/30時点)
スマホ版と同じバージョンで、しかもスマホユーザーとも対戦できるようになりましたが、まだ早期アクセス版(Early Access)ということで粗削りな部分が多いようです。
Googleアカウントでログインできない(2020/4/30時点)
オートチェスにGoogleアカウントでログイン、またはDragonestアカウントとGoogleアカウントの紐づけを行おうとしてもできませんでした。
スマホ版でGoogleアカウントで利用していた方は、現時点ではアカウントの引継ぎはできません。そのため、Dragonestアカウントを新規に取得してログインする必要があります。
この場合、以下は承知の上でプレイしてください。
- 初期状態から開始になり、棋士やチェス盤などは初期状態でヤダモンしか使えません。 ランクもポーン1になります。
- 初回はノーマルモード(ソロ)か初心者モードのみ。1回プレイしたらランクマッチ(ソロ)もプレイ可能。
- 後ほどGoogleアカウントでログイン、またはスマホ版GoogleアカウントとDragonestアカウントの紐づけができるようになった際、Googleアカウントで上書きした場合、PC版でのプレイ記録は消失するはず。
ちなみにスマホ版をDragonestアカウントでプレイされていた方は、スマホ版とPC版でアカウントの共有(紐づけ)ができたらしいです。(ソースは5chですが。。)
ボイスは日本語未対応(2020/4/30時点) 多分
まだ日本語音声は選べない模様。それどころか設定もなさそう。(見つけられていないだけかなぁ・・・)
ちなみに棋士は英語のキャラと中国語のキャラが混在、駒は英語でした。
2021/3/17 いつの間にか日本語ボイス選べるようになっていました。
日本語|英語|中国語|韓国語が選べる模様。
PC版オートチェスの始め方
Epic Gamesの導入
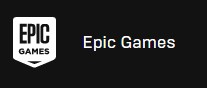
まずはEpic Gamesストアの利用準備をする必要があります。
Epic Gamesストアとは、Epic Games社が運営しているゲーム販売をメインとしたプラットフォーム。Steamみたいなものですね。
残念ながらDragonest版オートチェスのPC版は、Steamでは配信されていないのでEpic Gamesのアカウントを持っていない人はEpic Gamesストアに登録する必要があります。
Epic Gamesランチャーのインストール
まずはEpic Gamesにアクセス。
Epic GamesのページからEPIC GAMESランチャーをダウンロードし、ダウンロードしたファイルからランチャーをインストールします。
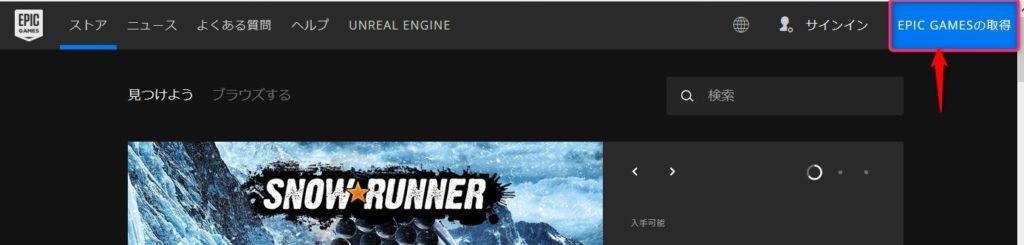
Epic Gamesに登録
ランチャーを起動すると、以下のような認証画面が出てくると思います。
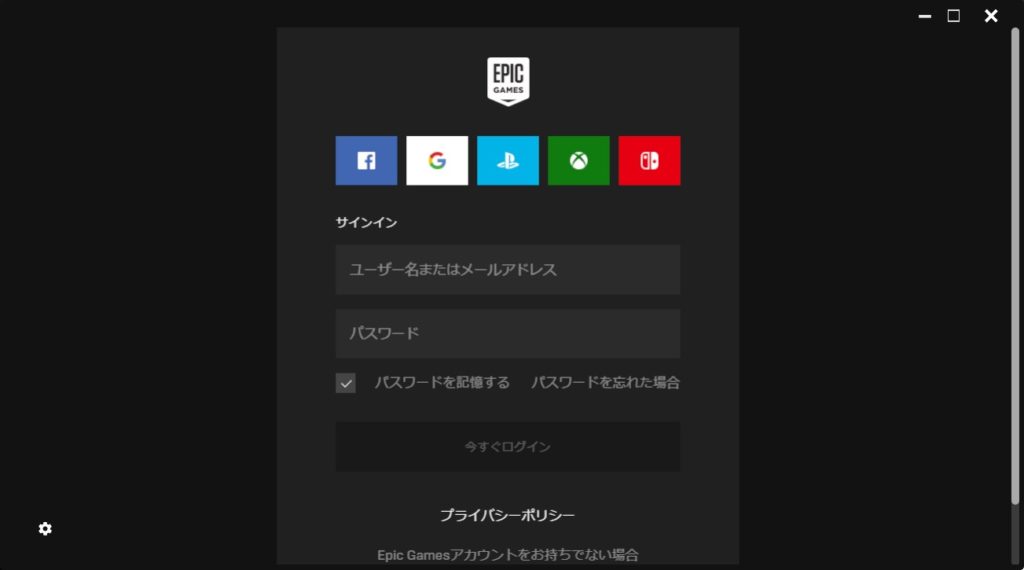
Googleアカウントなどでログインするか、新規にEpic Gamesアカウントを作成してログインしてください。
私の場合はGoogleアカウントでログインしました。上部のGoogleのアイコンをクリックすると、ブラウザが立ち上がり、そこで利用するアカウントとパスワードで認証するとEpic GamesとGoogleアカウントが紐づき登録が完了します。
この後、表示名の登録などあったかも。画面の案内に応じて入力してください。ここら辺の導入方法は他の方も多く解説してますので、不明点あればググってくださいね!
オートチェスのインストール
EpicGamesの導入が完了したら、オートチェスをインストールします。
ストアページから「Auto Chess」で検索するか、このリンクからオートチェスのストアページを直接開きます。ページが開けたら「入手」をクリック。
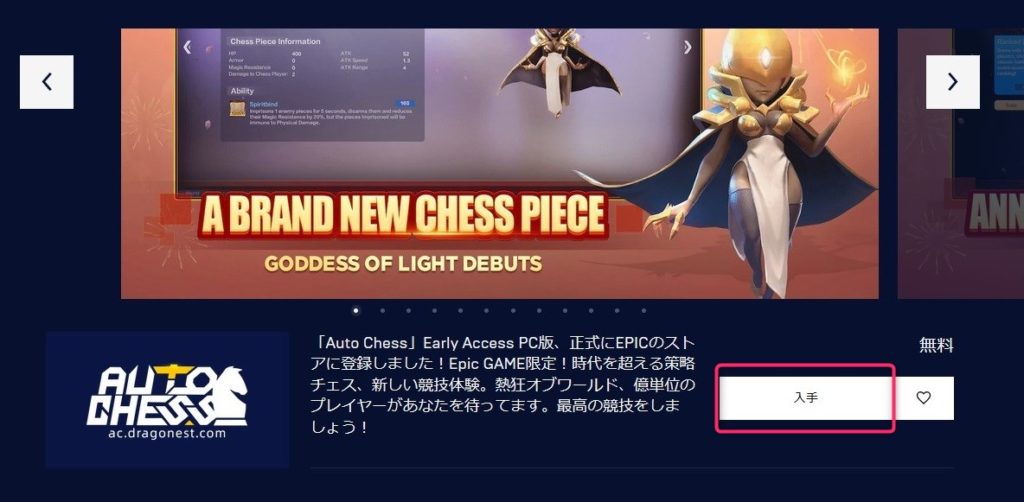
インストール先の確認がでますので、問題なければそのままインストールしてください。
オートチェスの起動
さて、オートチェスのインストールが完了したら、あなたのライブラリにAuto Chessが追加されているはずです。
ライブラリに移動し、Auto Chessのアイコンをクリックしてください。起動します。
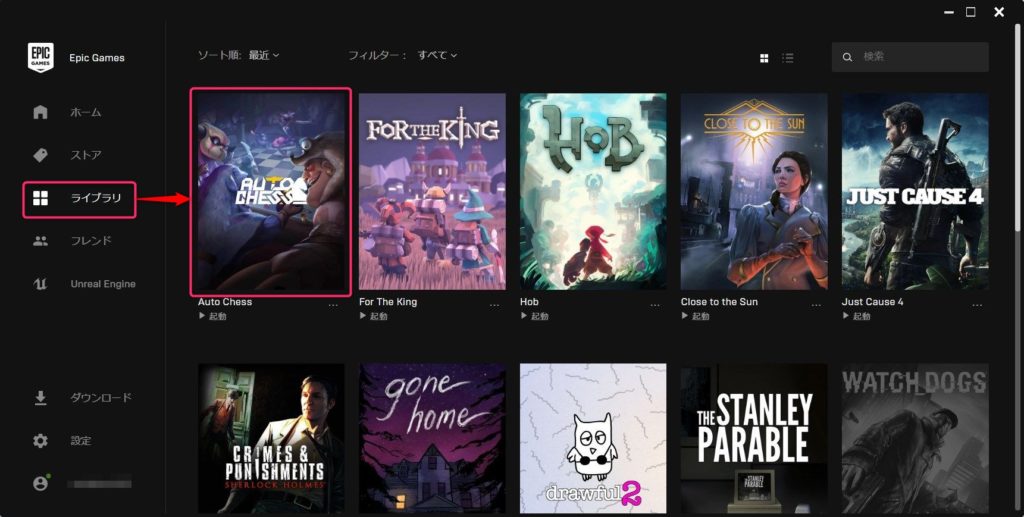
ちなみに、初期状態ではフルスクリーンで起動されるので注意してください。
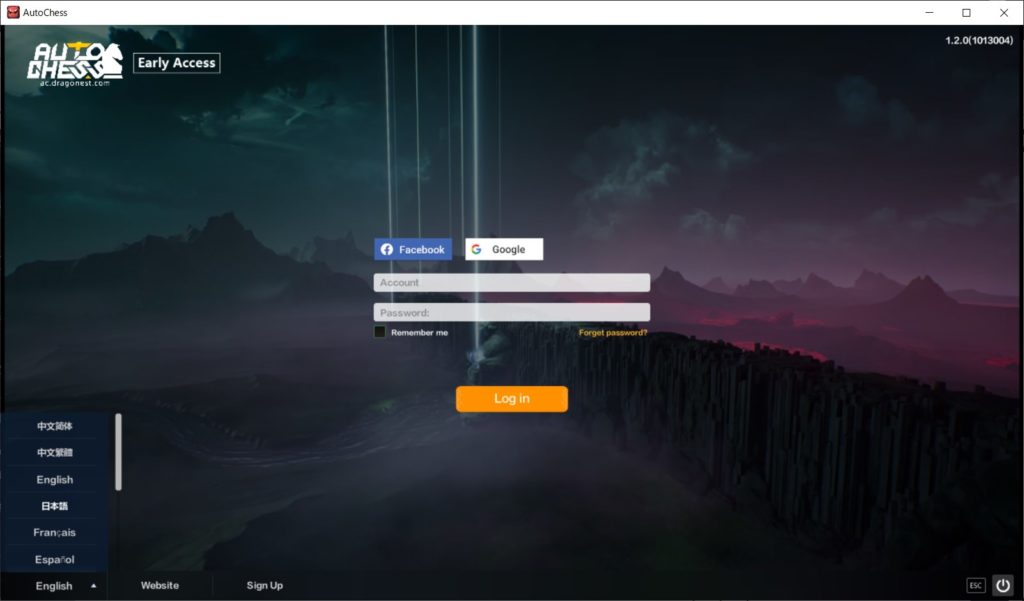
うまく起動しましたか?
もしかしたら、最初は英語表示になっているかもしれません。その場合は、左下にある言語設定から日本語を選択して、日本語表示にしましょう。
ログイン
Dragonestアカウントの取得
現時点(2020/4/30時点)では、Dragonestアカウントでしかログインできません。まずはアカウントを取得しましょう。
2020/5/10追記 Googleアカウントでもログインできるようになりました。ですが、もしスマホでGooleアカウントで遊んでいても、PC版にそのGoogleアカウントでログインしたとしてもアカウントは引き継がれないようです。
そのため、PC版とスマホ版を同期して遊びたい場合はやはりDragonestアカウントを作成する必要があるようです。また、アカウントはPC版から作る方法とスマホ版から作る方法の2通りがあるようです。
スマホ版からDragonestアカウントを作成するとスマホ版のアカウントと連携された状態でDragonestアカウントが作成されるようです。そのため、すでにスマホ版でプレイ済みの方はスマホ版からなら良さそうです。※ ただし、公式の情報は全く見当たらないので自己責任でお願いします。
また、PC版からDragonestアカウントから作ることも可能です。ただし、今のところスマホ版との紐づけ方は不明。ですが、新規で始める場合はPC版からでも問題なさそうですね。
■ スマホ版からアカウントを作成する方法
① ロビー画面の右上の三本線→ログアウト
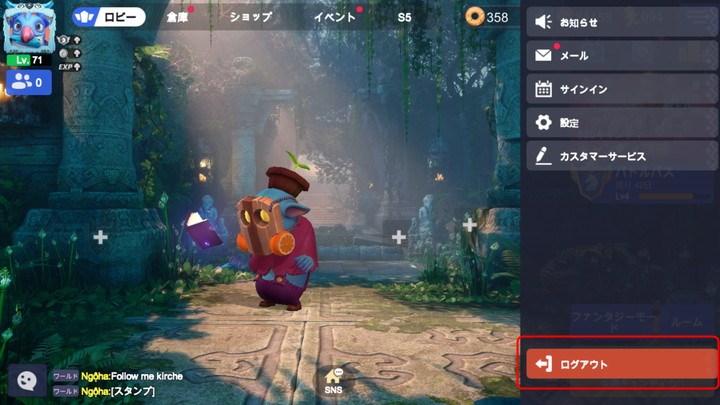
② Dragonestのロゴマーク
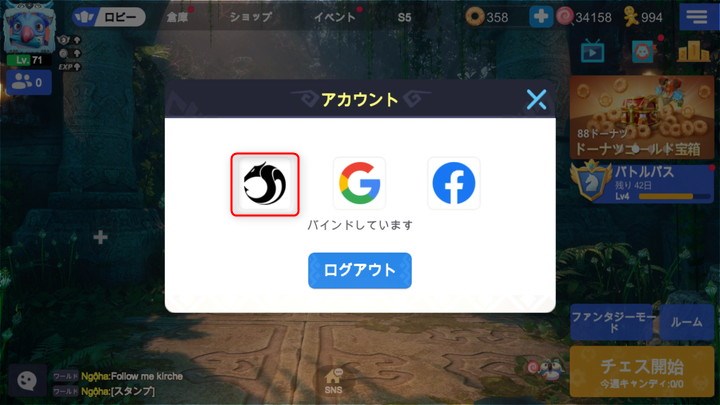
③ Quick Registration
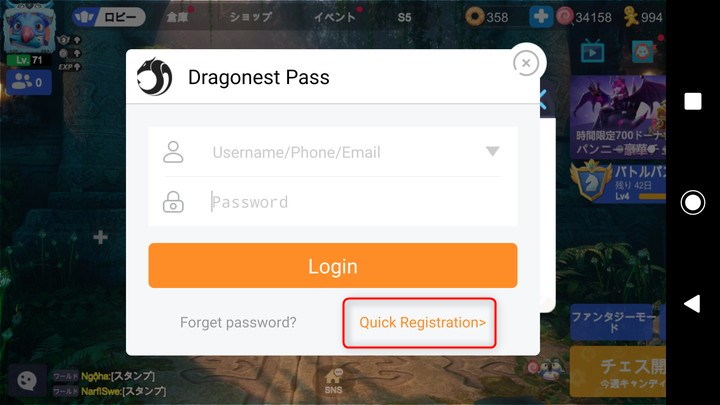
④ E-mail
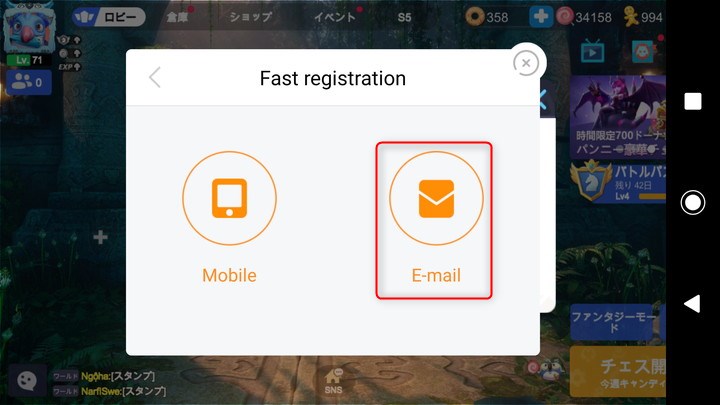
⑤ メールドレスとパスワードを入力し[Send]
⑥ 入力したメールアドレス宛に届いたメールに記載のコードを[Verification code]へ入力し[Start]
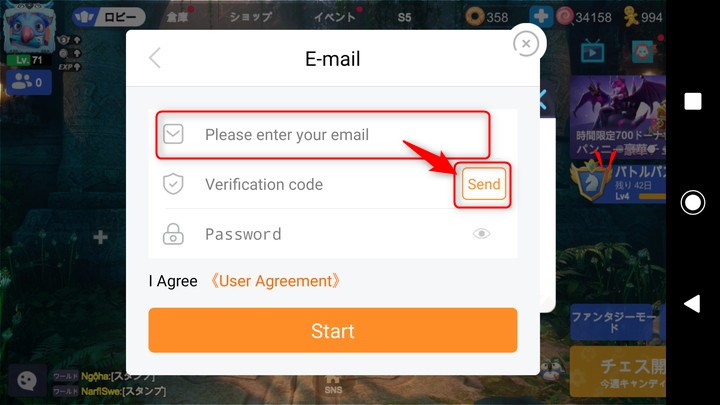
※ パスワードは[Send]タップ後でも良いのですが、[Send]タップ後の60秒以内に[Start]をタップする必要があるので、先に入力しておいた方が良いです。
※ すでにDragonestアカウントの作成に使ってしまっているメールアドレスを入力した場合はエラーになってメールが送付されません。
これで完了です。
ちなみに登録後は、スマホ版にログインする際にGoogleアカウントでもDragonestアカウントでもどちらでも同じアカウントにログインできます。
Dragonestアカウントでログインすると、その後アプリ起動時に自動でログインしてくれるので楽です。(Googleアカウントだと、毎回、ログイン方法とログインアカウントを選ぶ必要がある。)
■PC版からアカウントを作成する方法
ログイン画面下部の「アカウント登録」をクリック。
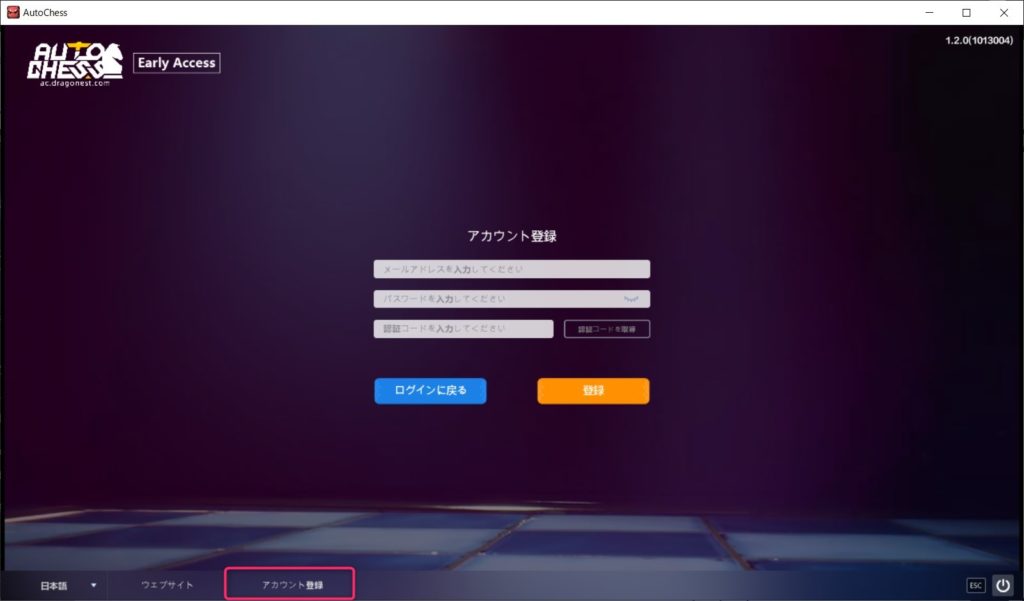
クリックすると、上記のようにアカウント登録画面になります。
ここからアカウントを取得してください。
① メールアドレスを入力
② 「認証コードを取得」をクリック
③ メールアドレス宛に届いた認証コードをコピー
④ パスワードを入力し、さらに認証コードを張り付け。
⑤ 登録ボタンをクリック
ちなみにフルスクリーンで起動されているので、メールを確認する際には「ウィンドウズボタン+D」でデスクトップ表示したり、「Ctrl + Tab」でアプリケーションの切り替えなどすると良いです。
スマホで確認できれば、そちらから確認してもOKだと思います。私が登録した時は認証コードは6桁の数字でした。
メールは「Verify your Email」というタイトルで以下のような文面で来るはず。
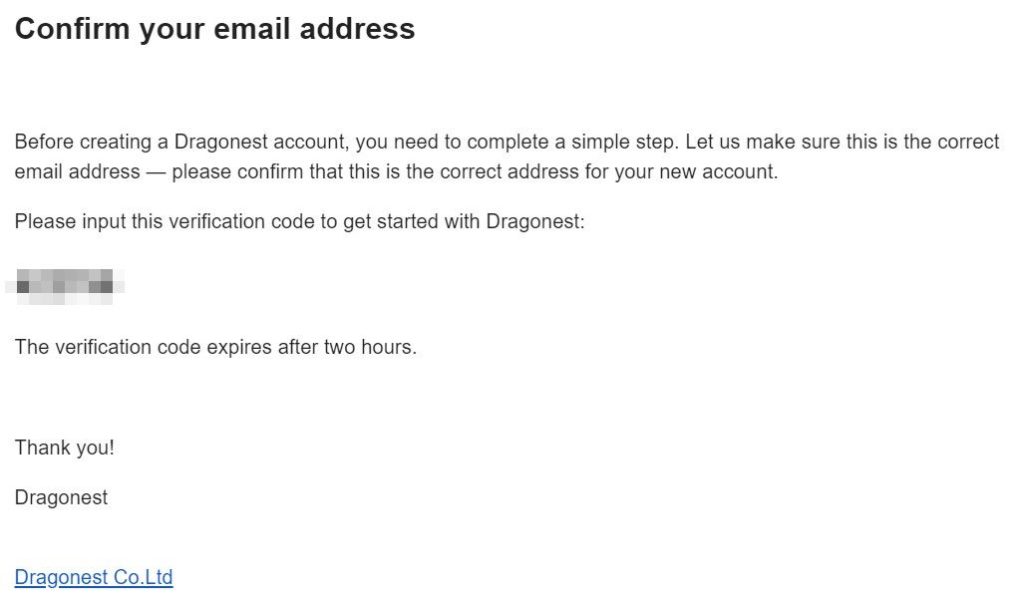
※ ちなみにPC版でアカウントを作成した後に、スマホ版でロビー画面の右上の三本線→ログアウト→Dragonestのロゴを選択し、PC版で作成したDragonestアカウントを入力すれば紐づけられそうな気配はありますが、スマホ版からのアカウント作成でうまくいってしまったので試せていないです。
ログイン
これでPC版オートチェスを遊ぶ準備がすべて整いました。お疲れ様です。
次回以降はログイン時に、登録したメールアドレスとパスワードの入力してログインしてください。
PC版オートチェスで遊ぶ
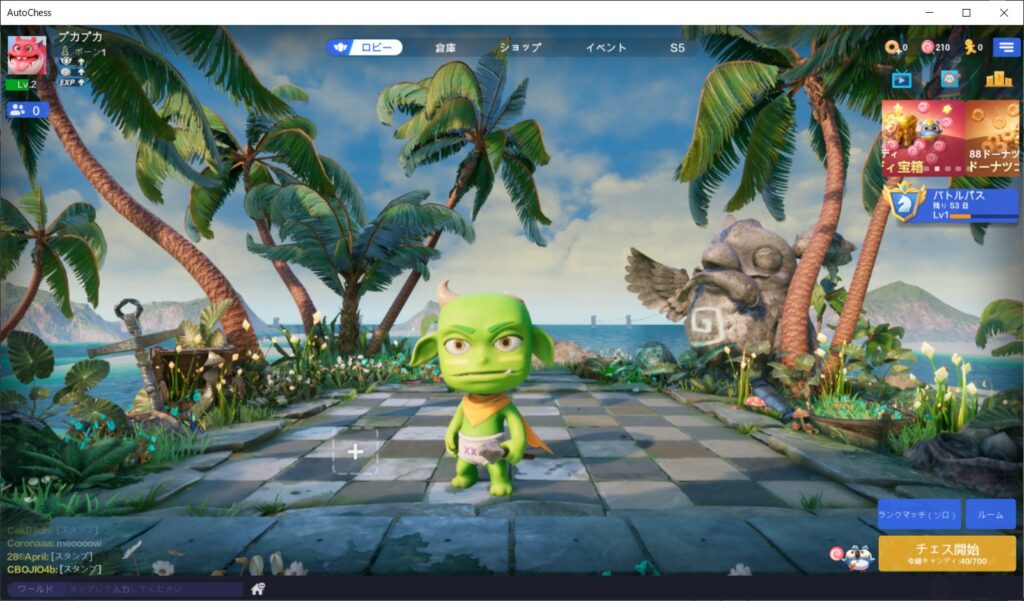
さてこれで後は遊ぶだけです。
ロビー画面の配置はスマホ版と一緒ですので、スマホ版を遊んでいた方なら大体操作できると思います。とはいえ、最初にちょっとだけ解説しておきます。
設定の変更
画面右上の三本線のアイコンをクリックすると、再度からメニューが現れます。
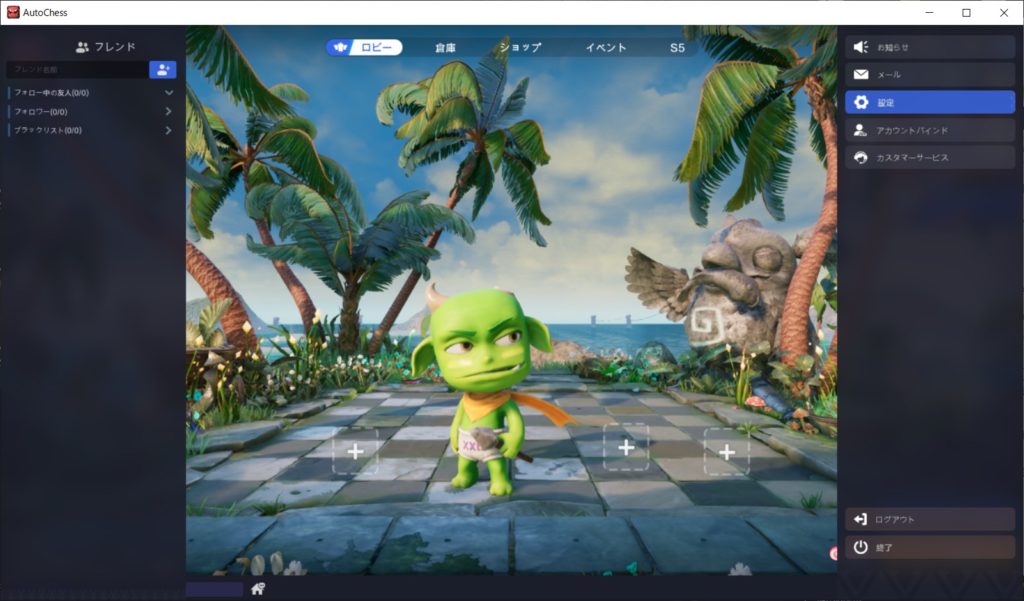
ここからまずは設定画面に入ることができます。適当に見てください。(笑)
ちなみに「アカウントバインド」から、PC版のアカウントとスマホ版のアカウントの共有(紐づけ)ができる、、はずです。(ただし、Googleアカウントは今のところ紐づけ不可です。)
でもちょっと解説。
▼ 画質
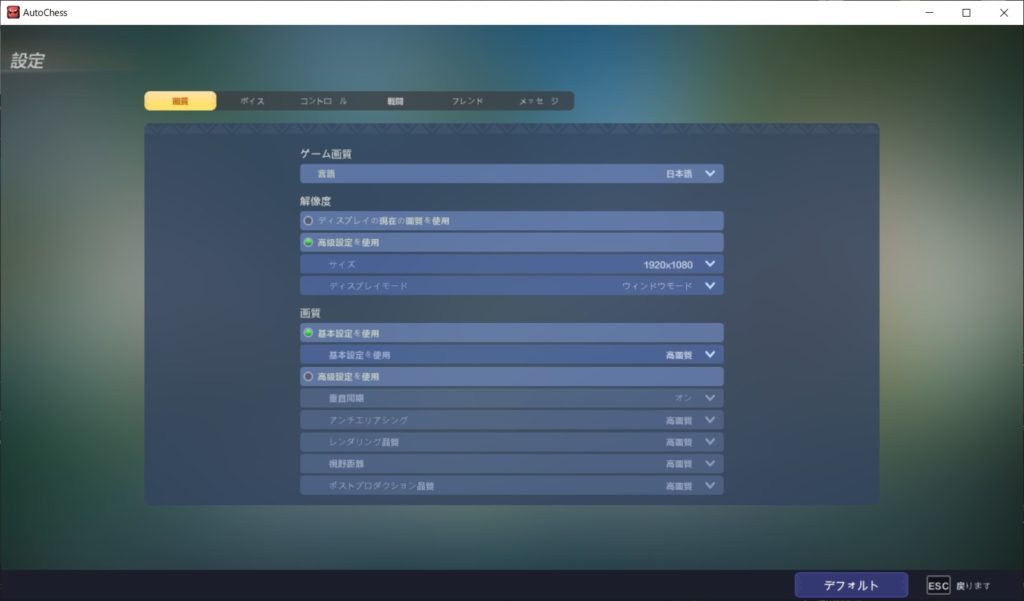
なぜかここに言語設定があります。
とりあえずこのページから「フルスクリーンモード」と「ウィンドウモード」を切り替えることができます。
好みで「ウィンドウモード」にしちゃってください。解像度の項目から「高度設定を使用」に切り替え、「フルスクリーン」の文字にカーソルを合わせると変更できます。
また、画質の項目から画質の設定を変更可能。スペックの低いPCの場合はここから調整すると良いと思います。(ちなみにアンチエイリアシングは、一度いじってみることをお勧め。むやみに良い設定にするとすごくぼやけます。シャープな画質が好みなら設定落とした方が良い場合も!)
設定変更後は画面右下に表示される「確認」を忘れずクリックしましょう。

解像度1920 × 1080では戦闘画面の各種メニューやボタンが小さくて見づらいです。解像度を1280 × 720に落とすと各種メニューやボタンが大きくなりプレイしやすくなります。画質も体感的に変わりませんのでおススメの設定です。
▼ ボイス
特にいじる必要なしかな
▼ コントロール
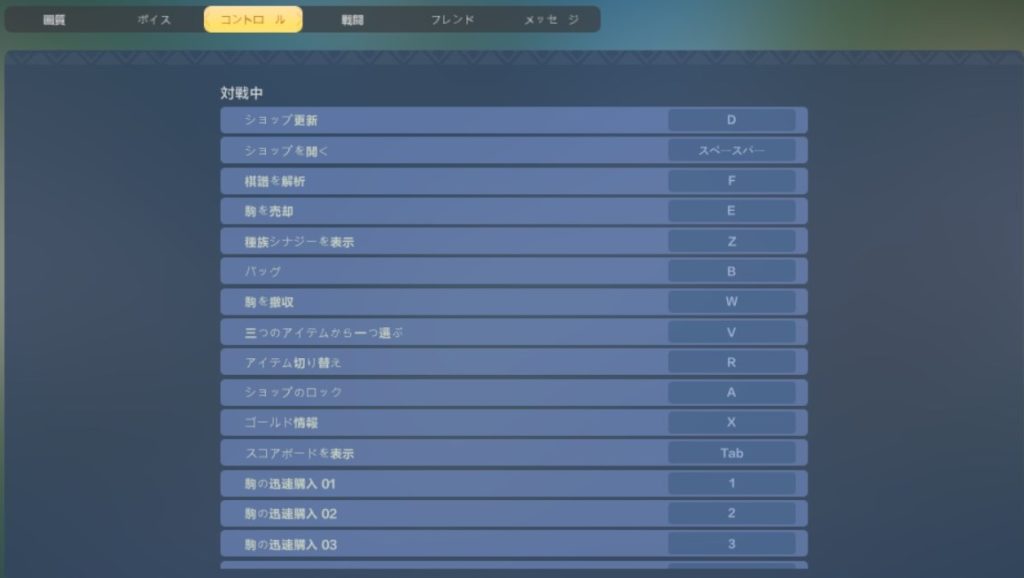
プレイ中のショートカットキーの設定です。好みで変更可能ですが、デフォルトでも良いでしょう。
ここはプレイする上で非常に大事なので抑えておきましょう。プレイ中も見に行くことができますので、ここにショートカットキーがあるよ、ってことだけでも覚えておきましょう。
普通にマウス操作でも良いですが、覚えておくと操作がスムーズになります。まぁ、プレイしながら覚えましょう。ちなみに、棋譜を解析は経験値の購入のことです。
▼ 戦闘
お好みで。慣れている人なら、ガイダンスはオフで良いかも。
▼ フレンド
お好みで。
▼ メッセージ
お好みで。
一通り設定が終わったら、右下の「戻ります」(笑)をクリックするか、「Exc」キーで戻ることができます。

Let’s プレイ
前置きが長くなってしまいましたがプレイしましょう。
ちょっと動作がモッタリしているように感じますが、グラフィックもまぁまぁキレイなんじゃないでしょうか。
ちなみにプレイ中、マウスをスクロールすると画面の角度が変わって面白いです。新鮮な視点だ!
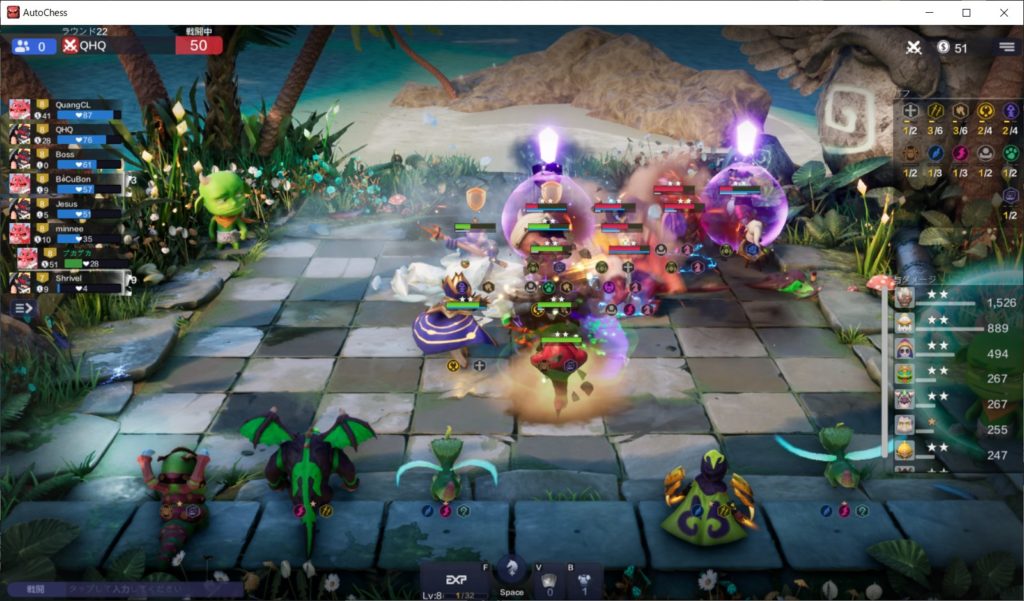
とはいえ結局、真上の視点が一番操作しやすいんですけどね。
あとはプレイしながらショートカットキーを覚えるとだんだん操作がスムーズになります。最初は以下の3つ覚えれば十分。
ショップを開く:スペースバー
ショップを更新:D
経験値を購入(棋譜を解析):F
てか、間違えてDとFを押しちゃうと思いますので習うより慣れろということで。これらを覚えたら削除(E押しながらクリック)とか、他のプレイヤーを表示(Tab)とか覚えて行けばよし。
最後に
これでスマホの充電を気にせず無限にオートチェスがプレイ可能になりますね(!?)。
まだ、Googleアカウントの紐づけがうまくいかないなど不具合はありますが、このコロナ禍で開発を頑張ってくれている方々には感謝です。

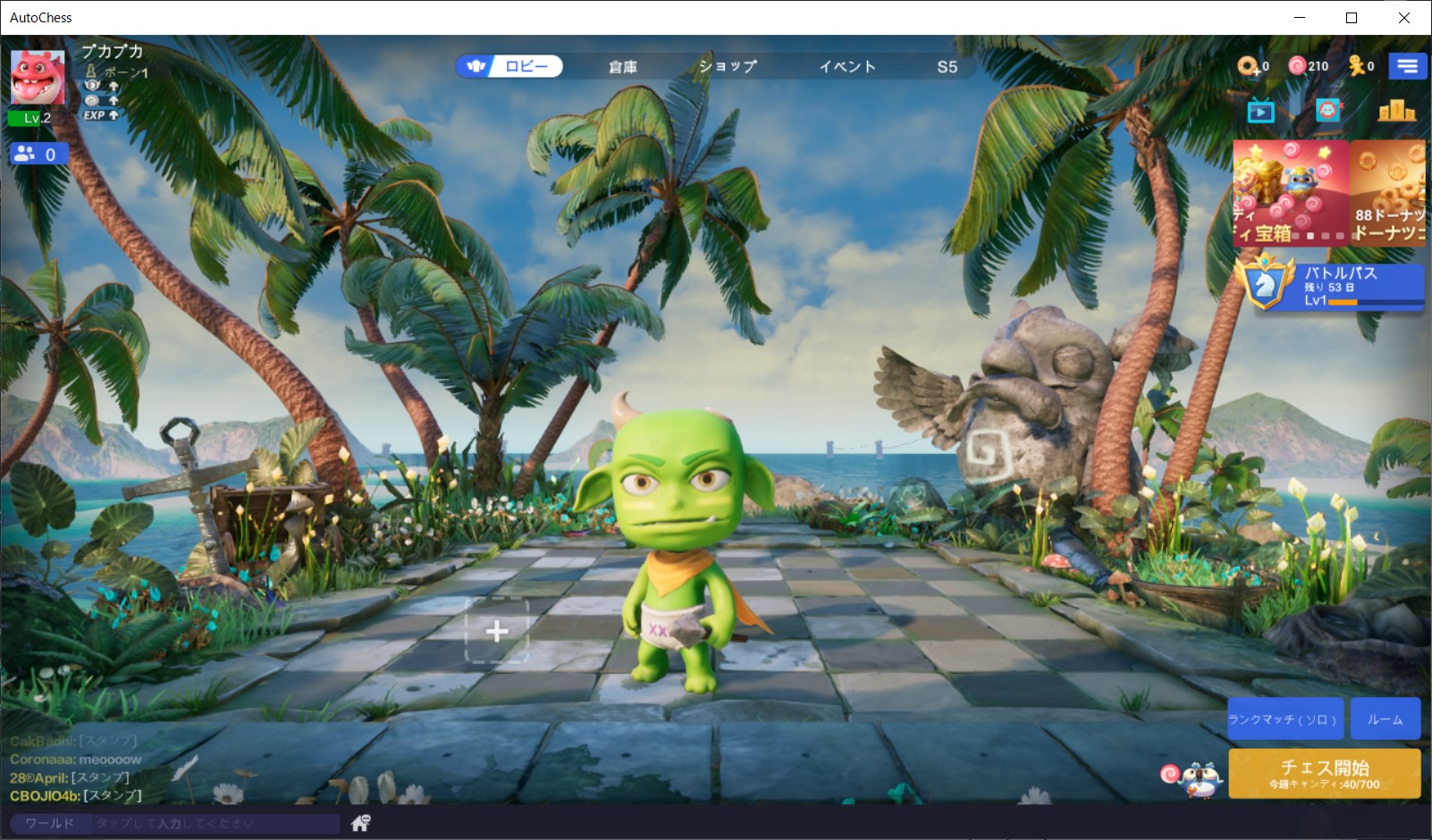
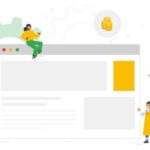







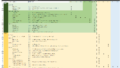
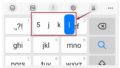
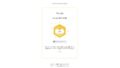
<関連記事>