加工した画像を画像ファイルで保存するには、パワーポイントならオブジェクトを選択し、右クリックから「図として保存」で簡単にできます。
では、同じことをLibreOfficeでやるには?
パワーポイントより1手間多いですが、画像化する方法を紹介します。
こちらの記事を参考にさせていただきました。私の環境ではこの操作でうまく画像化できなかったのでうまくいった方法を紹介します。
図形を画像ファイルとして保存する | OpenOffice.org導入支援
図形描画機能で作図した図形を画像ファイルとして保存できます。 この機能を利用すると、オープンオフィス間はもちろん、それ以外のソフトでも 画像を利用できるというのが利点です! 今回は、Impressを利用して説明をしますが、Writer、Drawでも同じ操作ができます。 手順です。 図形機能を利用し
加工した画像を画像ファイルで保存する方法
手順
画像化したいオブジェクトを選択しコピーする。(Ctrl + Cでも、右クリック→コピーでもOK)
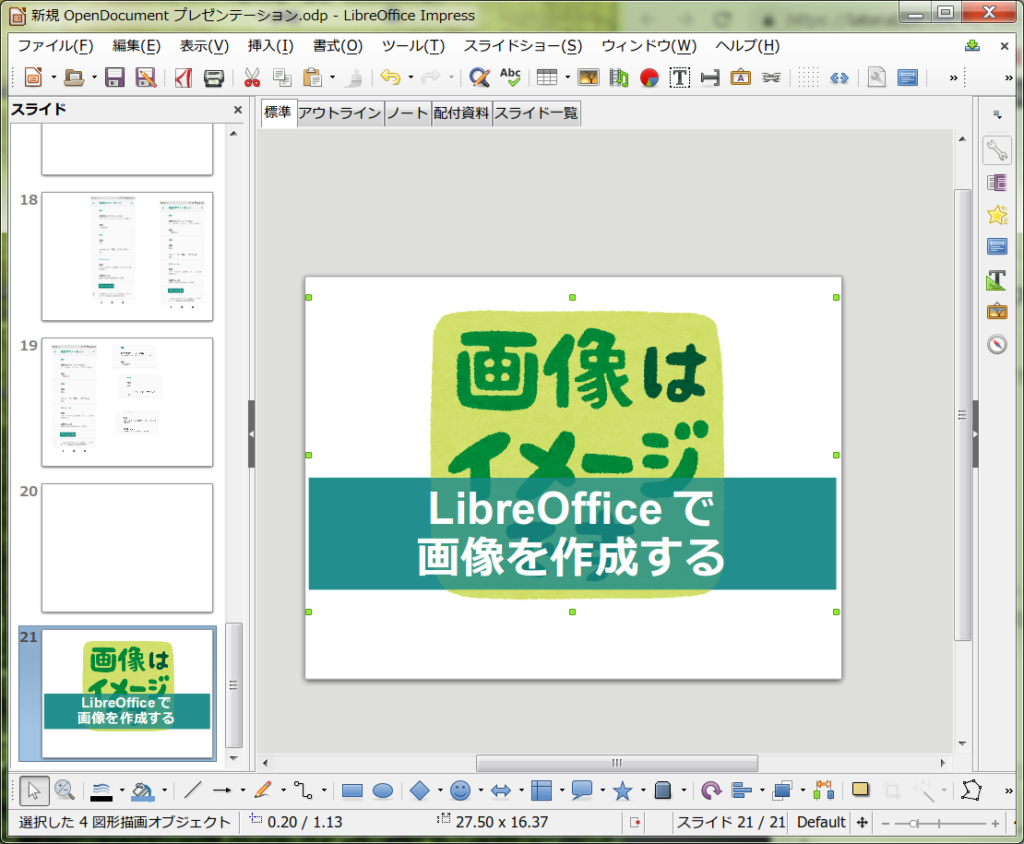
貼り付けのメニューから、[ビットマップ]をクリック。(一見、貼り付けされていないように見えますが、完全に重なって貼り付けられているだけです。画像をずらせば分かります。)
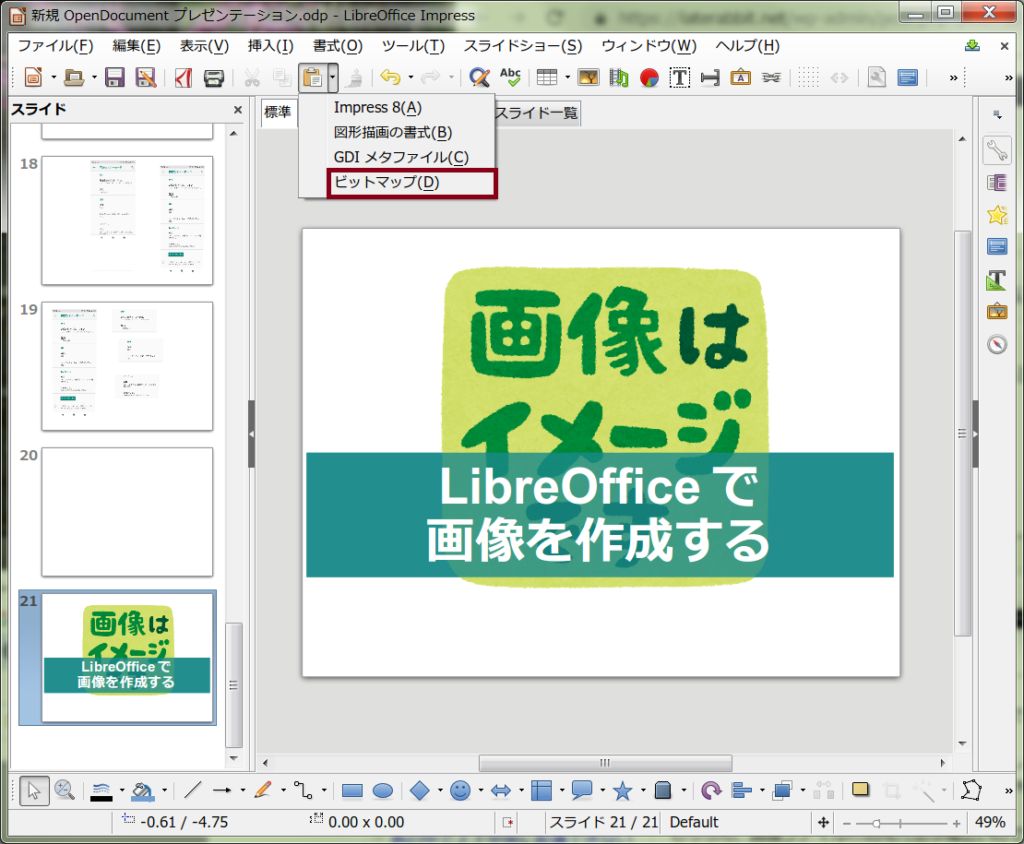
貼り付けられた画像オブジェクトを選択し、右クリック→画像の保存をクリック。
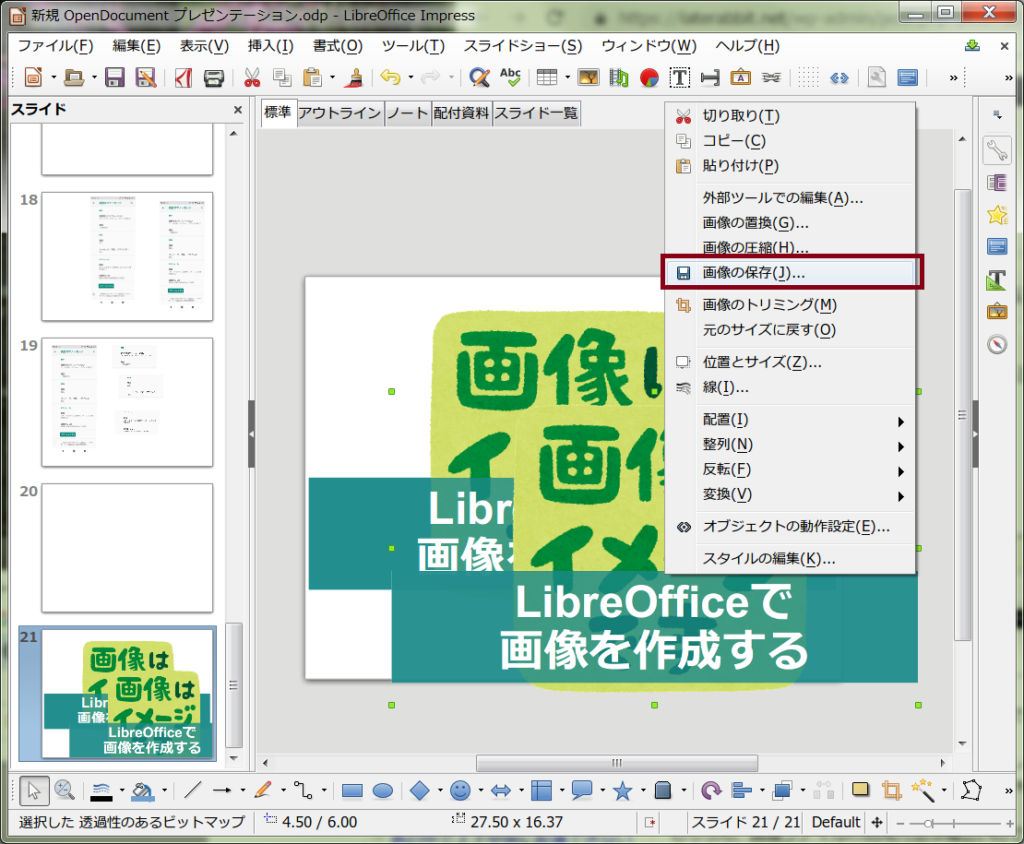
任意のファイル名、ファイルの種類を選択して、保存。
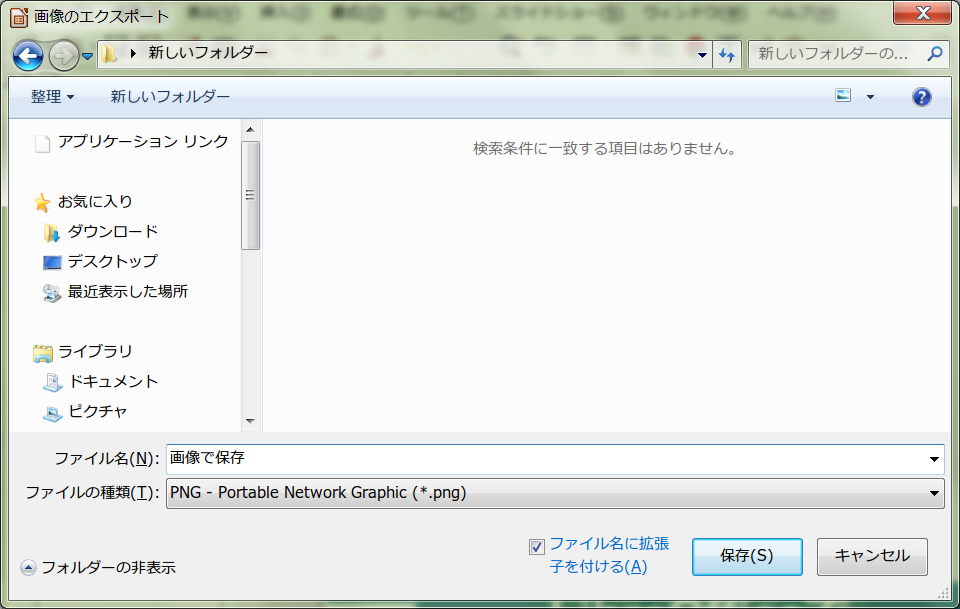
(完了)
この方法のメリットは、PNG画像で透明情報ありの画像を作ることができる点です。
逆に透明情報は別にいらないということであれば、普通にスクリーンショットを取ってしまうというのもひとつの手ですね。
補足:貼り付けのメニューが無い場合
[表示] → [ツールバー] → [標準]にチェックを入れて、ツールバーを表示してください。
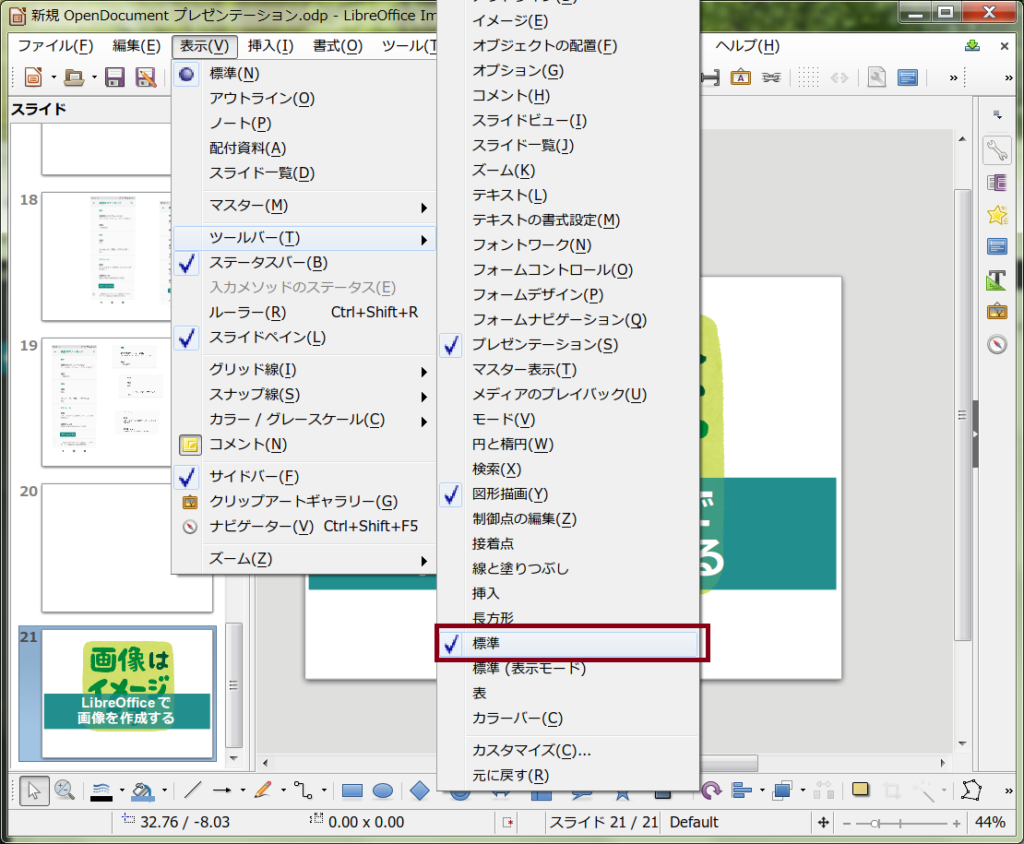
さいごに
パワーポイントに比べて少し手間は多いですが、無料でこれだけできれば御の字でしょう。しかし、普段仕事ではパワーポイントを使っているので、あの操作LibreOfficeではどうやるの?ってのが結構あります。
今回の内容もその1つです。
なお、本記事はImpressを利用していますが、Writer、Drawでも同様です。バージョンは「バージョン: 5.0.4.2 (x64)」です。










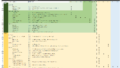
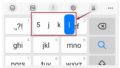
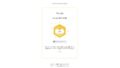
<関連記事>